
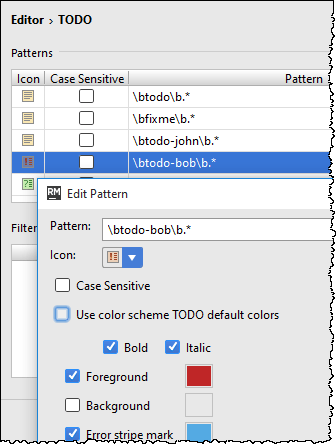
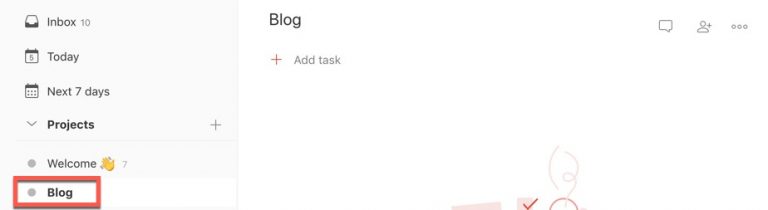
Make sure the task is positioned to the left of the existing tasks. Once you have selected a sort option, use the icon beside the Sort by box to reverse the sort order.ĭragging and dropping a task into a new position:ĭrag a task up or down the list using the 'drag me' handle to the right of the task name. Sort the list in order of the usernames assigned to the tasks. Sort the list in order of the task names. Move all completed tasks to the bottom or top of the list. Sort the list in order of the dates upon which the tasks were created. Sort the list in order of the priority you have allocated to each task. Select one of the sort options from the 'Sort by' list: There are two ways to sort the tasks in the list: Screenshot: Task list showing task details
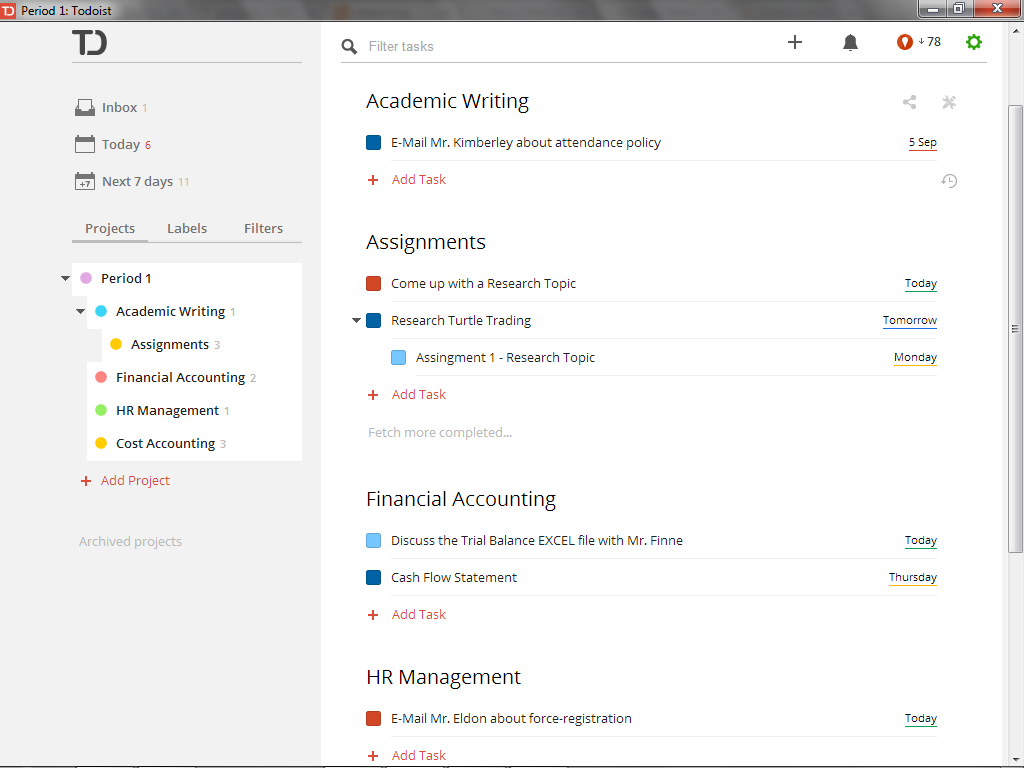
When the task details are visible, change the assignee of the task by typing in or searching for a username. When the task details are visible, click the appropriate option - High, Medium or Low. Provided that the Enable Locking parameter has been selected, you can click the lock icon to prevent the task from being edited, deleted, or otherwise changed. The task details will open in an expanded view. Move your cursor over the task and click the delete icon (trash can) that appears to the right of the task.Ĭlick the arrow icon to the left of the task name. Make your change and press the 'Enter' key to save or click the save icon. The task name will become editable and the edit icon will be replaced with a save icon. Move your cursor over the task and click the edit icon (pencil) that appears to the right of the task.

You can also click Uncheck all to mark all tasks as uncompleted. Clear the check box to mark the task as uncompleted. The task name will become a lighter color and the progress bar will be updated. Type the task description in the box under the list title, and click Add.Ĭlick the check box next to a task to mark the task as complete.


 0 kommentar(er)
0 kommentar(er)
